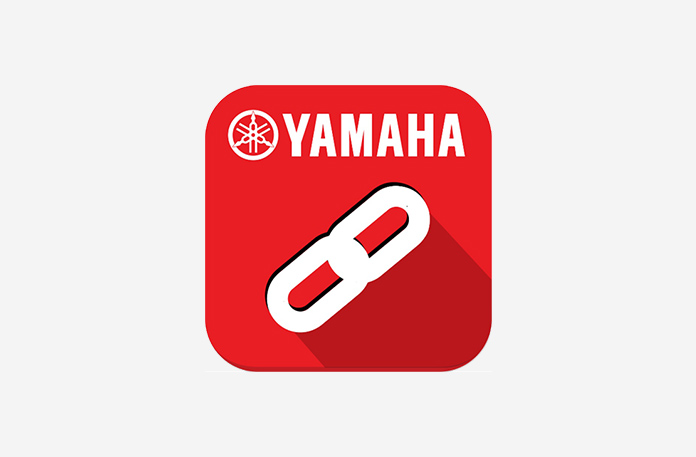MyRide-Link

あなたの車両は、もっと頼もしい相棒に。
「MyRide-Link」は、バイクライフをより快適に、かつ充実させるための専用アプリです。
情報交換を担う「CCU(Communication Control Unit)」が搭載されている車両とペアリングすることで、バイクライフに役立つさまざまな情報が得られます。
| 適合モデル ※適合モデル以外ではMyRide-Linkアプリはご使用出来ません。 |
|---|
| TMAX560、TMAX560 TECH MAX [2022-2023]、NIKEN GT[2023]、TRACER9 GT+[2023] |
MyRide-Linkアプリをスマートフォンにインストール
MyRide-Linkでできる4つのこと
01天気情報を表示
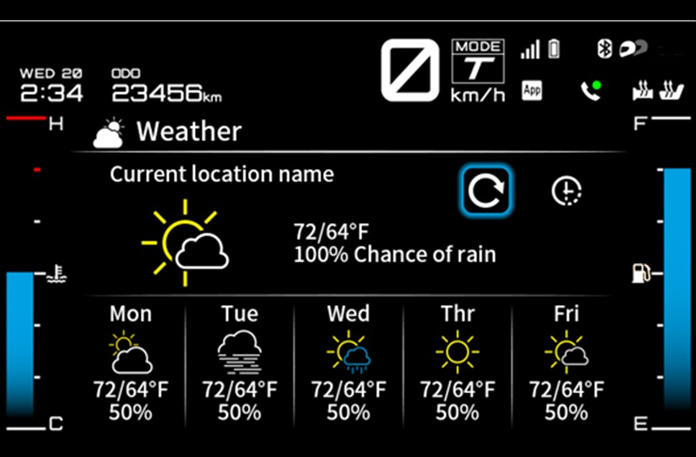
MyRide – Link Appから現在地周辺エリアの天気情報を取得しメーターに表示します。
- ※
- アプリ画面は開発中のもので、実際のものとは仕様が異なる場合があります。
02スマートフォンのメールなどの通知を車両メーターに表示
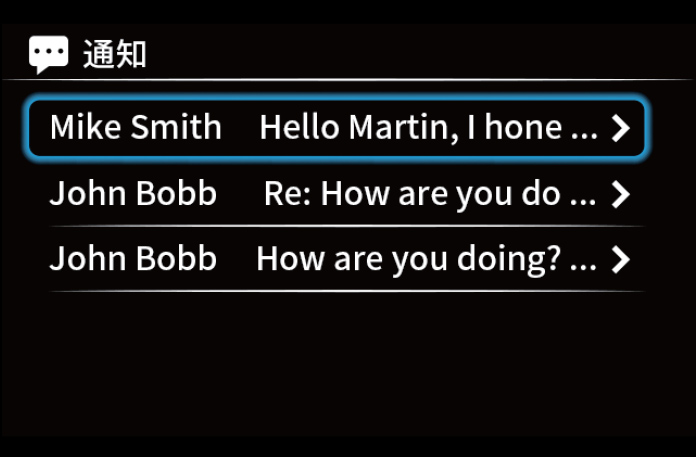
スマートフォンにメールなどの通知が届くと、メーター右上のアイコンが点灯して通知を表示する機能です。どのAppの通知をCCUで表示するかを決める事ができます。
- ※
- アプリ画面は開発中のもので、実際のものとは仕様が異なる場合があります。
- ※
- アプリによって表示されない場合があります。
03スマートフォンアプリ「Garmin Motorize」(有料)をメーターに表示
Garmin Motorize Appを開いてCCUとUSB接続をすることでメーターにナビゲーションを表示します。画像と音声(Bluetooth接続が可能なバイクヘルメット用ヘッドセットが必要)のルート案内を提供するナビゲーションシステムを使用することができます。ナビゲーションシステムを使用するには、Garmin Motorizeアプリをアプリケーションストアからスマートフォンにダウンロードし、有料サービスに登録してください。(30日間の無料トライアルをご利用いただけます)
| 月 | 500円 |
|---|---|
| 年間 | 5,000円 |


ナビを使用する際は、必ずスマートフォンを車両にあるUSBソケットと接続をしてご使用ください。
- ※
- TMAX560は右側フロントトランクに取り外し可能なスマートフォンと固定するホルダーがありますので、スマートフォンをゴムバンドで固定してUSB接続をしてください。
- ※
- 別途USBケーブルが必要です(お使いのスマートフォンの純正ケーブル推奨)。
- ※
- ヤマハはスマートフォン機器に生じた、いかなる損害についても責任を負わないものとします。
Garmin Motorizeアプリをスマートフォンにインストール

Garmin Motorize・サポートセンター
ナビゲーションでお困りのお客様はこちら
メールアドレス:AOEM.Service@garmin.com
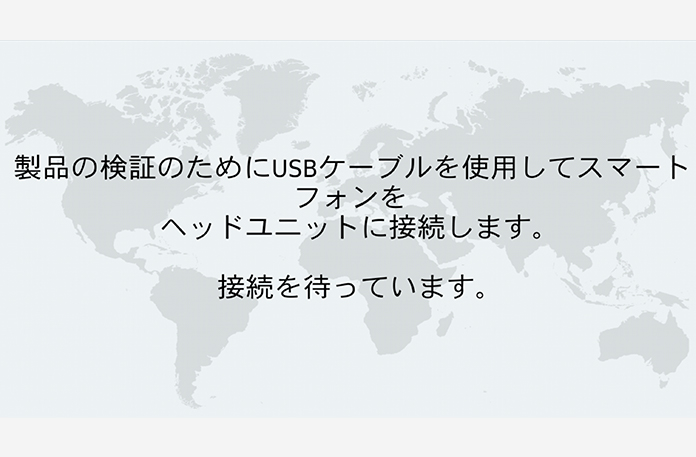
GarminMotorizeアプリをインストールしてもこちらの画面から先に進めません。USB接続することで地図のダウンロードが可能になります。地図のダウンロード中は容量が大きいためお時間がかかることがあります。※Wifi環境推奨
一度でもUSB接続するとアプリがアクティブ状態になりますのでUSBケーブルからスマートフォンを抜いても問題はありません。ダウンロードが完了しましたらナビ画面が表示されます。メーターにナビ画面を表示するにはUSB接続を行い、ジョイスティック下のホームボタンを長押しします。
【ナビ画面の注意事項】※エラーが解消しない場合は、次のことを試してください。
1. 車両の電源をオフにします。30秒後、電源を再度オンにしてください。
2. USB プラグを抜きます。10秒後、USBプラグを再度接続してください。
3. スマートフォンのBluetoothをオフにします。その後、再度オンにしてください。
4. スマートフォンと車両の両方からBluetoothのペアリング履歴を削除してください。
5. 関連するアプリケーションをすべて再起動してください。
【注意】一部機種で接続エラーが確認されています。
接続エラーが確認されたスマートフォン(iPhone12, iPhone13, iPhone14, iPhone15)
- ※
- 掲載されているスマートフォン以外をお使いのお客様のスマートフォンの作動を保証するものではありません。
- ※
- 掲載されている以外のスマートフォンでも接続エラーが表示される可能性があります。
04最終駐車位置やそこからの目的地までの案内を表示
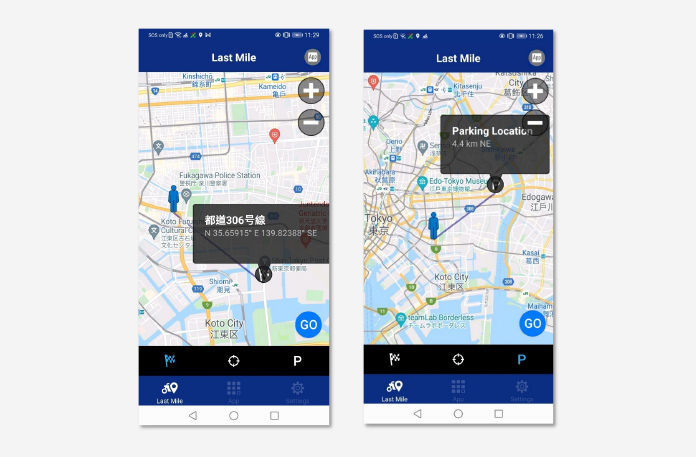
“Last mile navigation”は、車両を降りた後に利用するナビゲーション機能です。
“Find my car”は、車両を降りた位置を表示する機能です。
ペアリング機能と接続が必要なデバイスとアプリ
| No. | コンテンツ | 内容 | 車両と接続が必要なデバイスとアプリ※1 |
|---|---|---|---|
| 音楽再生 | ・再生音源の情報を再生 ・再生音源をコントロールする |
|
|
| 通話 | ・スマートフォンに着信した電話を受ける ・スマートフォンの発着履歴から電話を掛ける |
|
|
| 通知表示 | ・スマートフォンに送られた通知情報を(一部)表示 |
|
|
| 天気情報表示 | ・MyRide-Link Appから、GARMINサーバー経由で各国の天気情報を表示する |
|
|
| ナビゲーション | ・ナビゲーションを表示 ・GARMIN Motorizeの機能を一部コントロールする |
|
|
| Last Mile | ・最終駐車位置から目的地までの案内を表示 |
|
- ※1
- 下記、全てを満たす必要があります。
- ※
- 国内モデルはWiFi接続はできませんのでご注意ください。
車両とスマートフォンをBluetoothでペアリングする方法
01スマートフォンの設定から「Bluetooth」、「位置情報サービス」をONに
Androidの場合は「省電力モード」をOFFにしてください。
02ジョイスティックを操作しポップアップメニューのApplications→Settings→Connectionsを表示
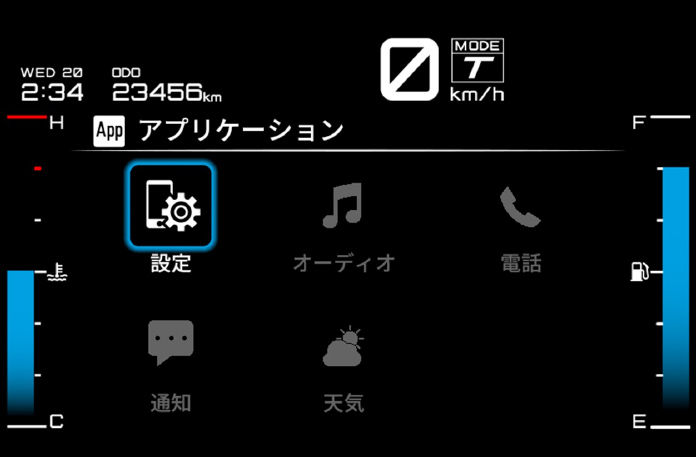
接続を開始するためには先ず、ポップアップメニューにある” Applications ”から、” Settings ”→” Connections ”を表示してください。ポップアップメニュー> アプリケーション> 設定>コネクション> Bluetooth> 機器検索>ペアリングしたいスマートフォンを選択してください。
- ※
- ペアリングするスマートフォンのBluetooth設定がONになっていることを確認してから作業をしてください。
03
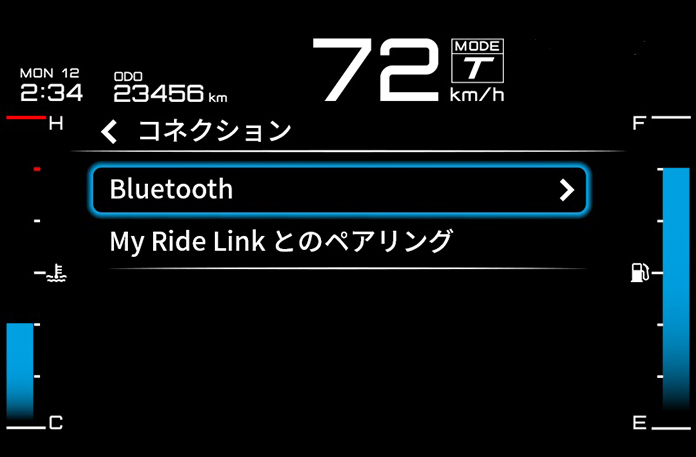

Bluetooth設定からスマートフォンを検出できるようにします。
ポップアップメニュー> アプリケーション> 設定>コネクション> Bluetooth> 機器検索>ペアリングしたいスマートフォンを選択してください。
04

Bluetoothのペアリングをするには、車両のディスプレイに表示されているパスキーと同じパスキーがスマートフォンに表示されます。確認したらスマートフォン側でペアリングを許可します。
05
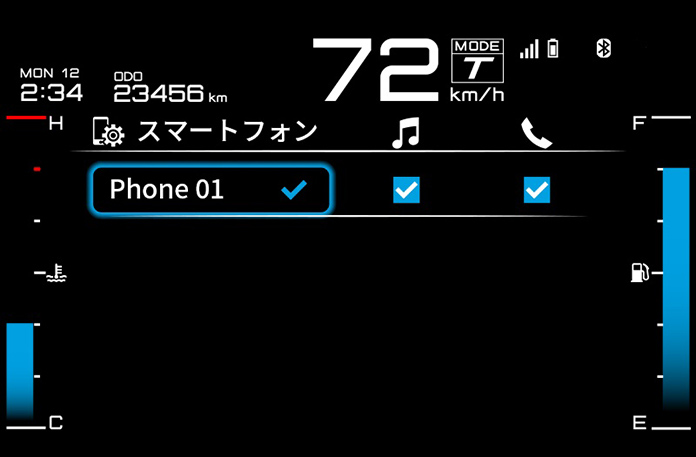
“ペア” を選択するとBluetoothの接続が完了し、“登録済みデバイス” 画面にスマートフォンのデバイス名が表示されます。
06
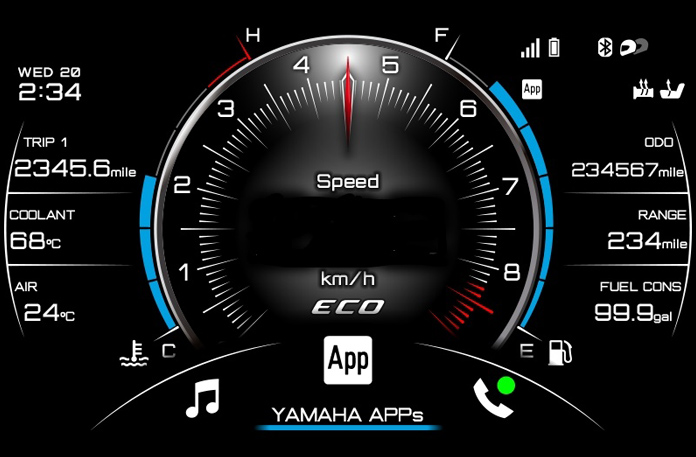
接続が完了するとメーター右上にBluetooth接続マークと接続したスマートフォンのバッテリー残量、電波状態が表示されます。
07
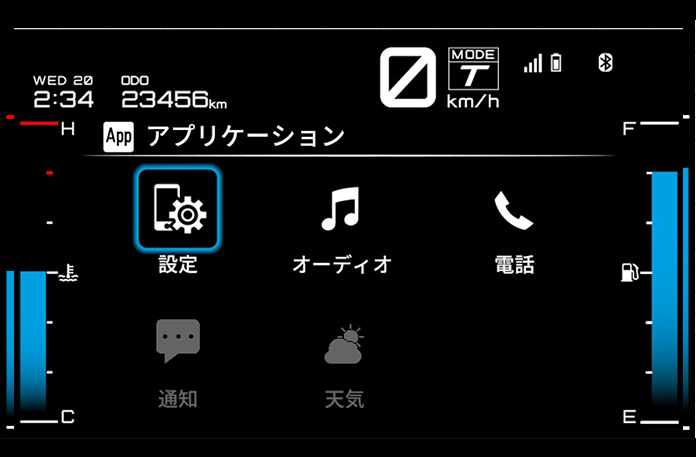
Bluetooth接続が完了すると、電話とオーディオの機能が使用可能になります。
- ※
- 電話とオーディオの機能を使用するにはバイクヘルメット用のヘッドセットとペアリングが必要です。
車両とバイクヘルメット用ヘッドセットをBluetoothでペアリングする方法
01
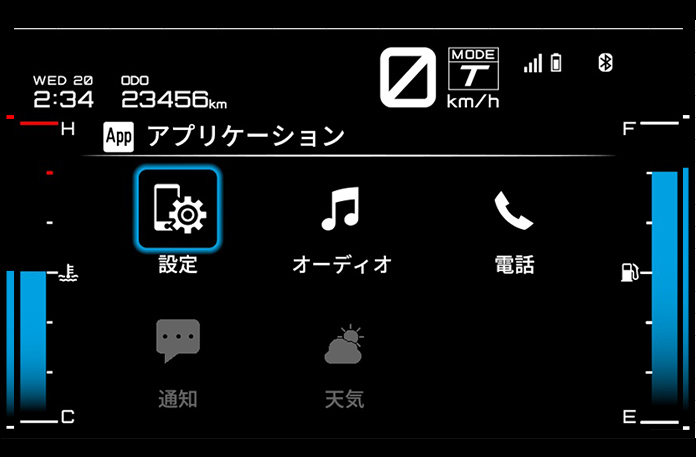
Bluetooth接続からスマートフォンを同様の流れでヘッドセットを検索できるようにします。
- ※
- Bluetooth接続可能なバイクヘルメット用ヘッドセットをご用意ください。
02
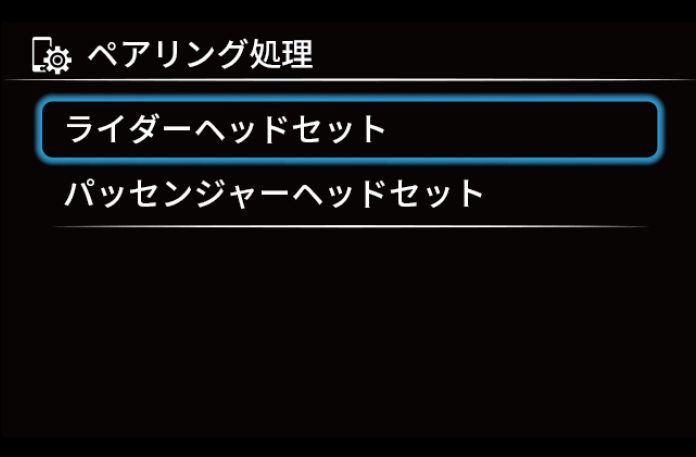
少しすると、使用できるヘッドセットのデバイス名がリストに表示されます。
リストからペアリングするヘッドセットを選択します。
03
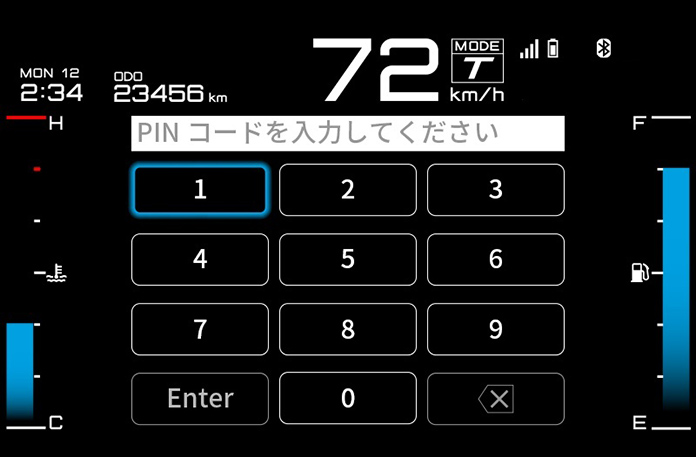
一部のヘッドセットではPINコードの入力が必要になる場合があります。
お買い求めのヘッドセット取扱説明書をご確認ください。
04
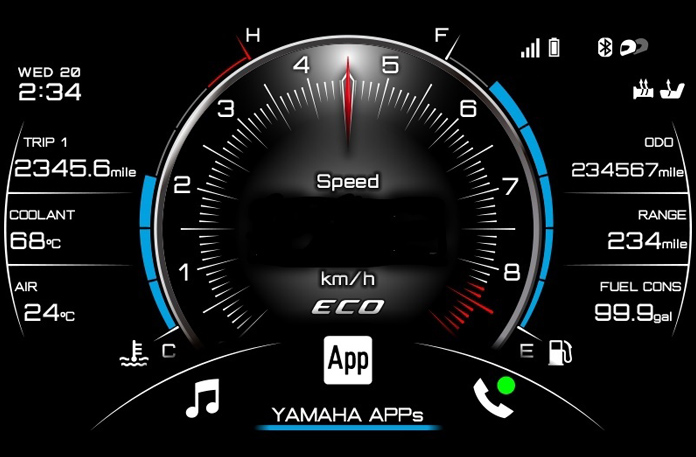
接続が完了すると、ディスプレイが登録済みデバイスに切り替わり、メーター右上にヘッドセットアイコンが表示されます。
ヘッドセットはライダー側/タンデム側で別々のセッティングが可能です。ペアリングが完了すると、ヘッドセットのペアリングを“登録済みデバイス”からライダーとパッセンジャーとで切り替えることができます。
- ※
- スマートフォンとヘッドセットのBluetooth設定で電話とオーディオを使用できるようになります。
車両とスマートフォンをMyRide-Linkでペアリングする方法
01
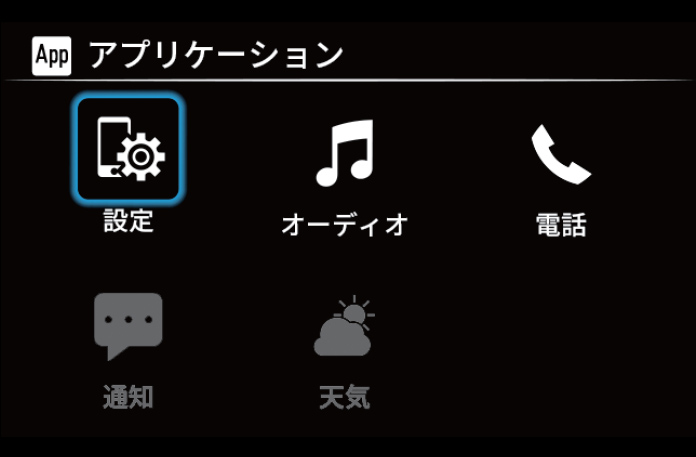
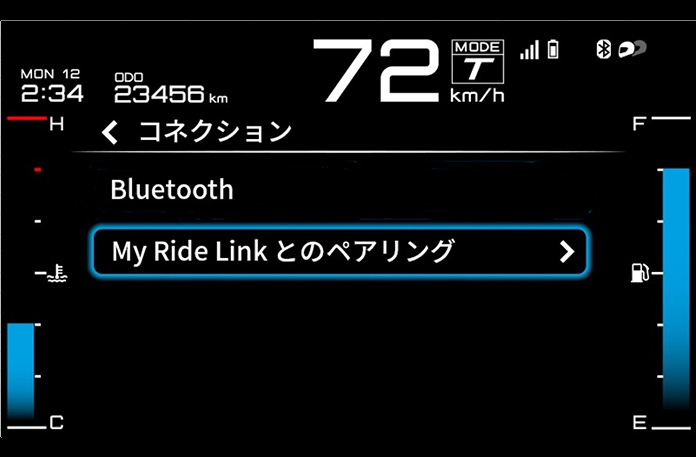
車両がBluetoothでスマートフォンに接続されていることを確認してください。
ポップアップメニュー> アプリケーション> 設定>コネクション> MyRide Link とのペアリング”を選択してください。
02
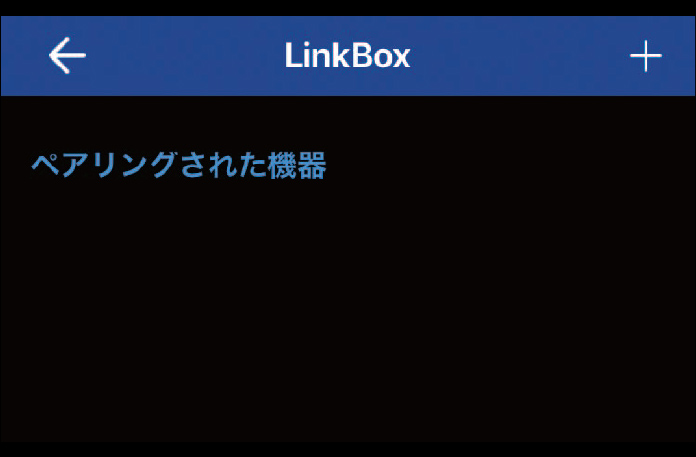
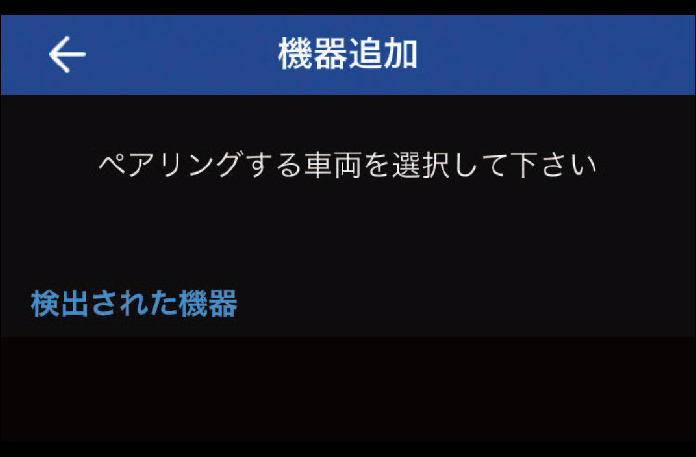
MyRide–Linkアプリで、“設定” から“車両”を開きます。画面の右上にある“+” を選択すると、車両のデバイス名リストに表示されます。ここから選択してペアリング/接続をします。
03

メーターにPINコードが表示されペアリングリクエストがスマートフォンに表示されます。
04
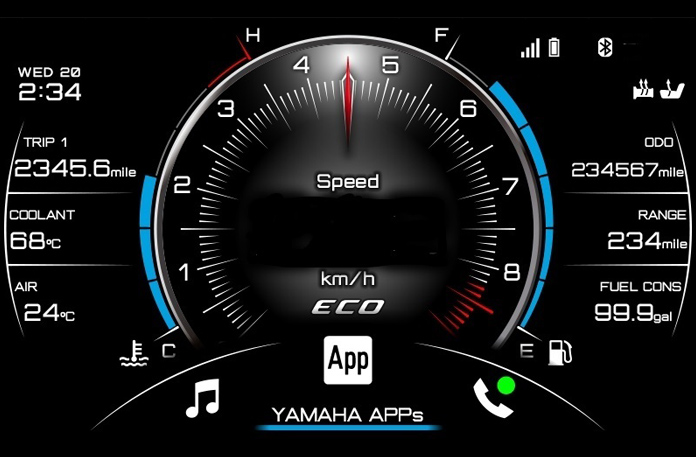
リクエストを許可して、MyRide-Link アプリがペアリングされるとメーター画面右上のAppアイコンが点灯します。
05
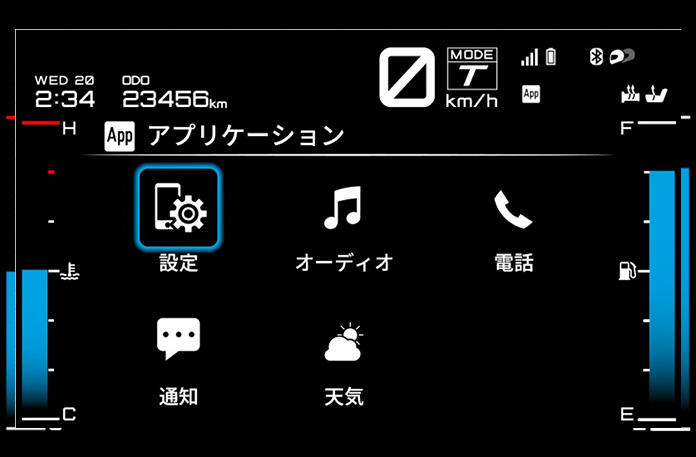
接続が完了すると、通知と天気情報を使用できるようになります。
注意事項
・走行中はスマートフォンを使用しないでください。
・走行中はハンドルから手を離さないでください。
・常に視線と意識を道路にむけて、運転に集中してください。
・周囲への意識を維持し、安全を確保するために音量レベルを十分に低くしてください。
ペアリングできないときは
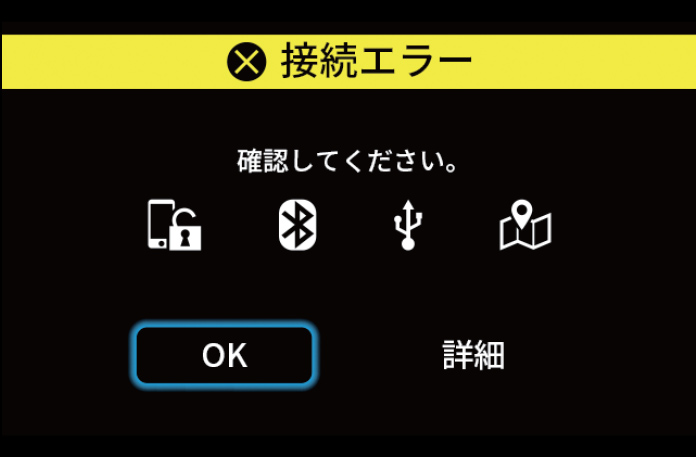
エラーが発生した場合、以下の画面が表示されます。
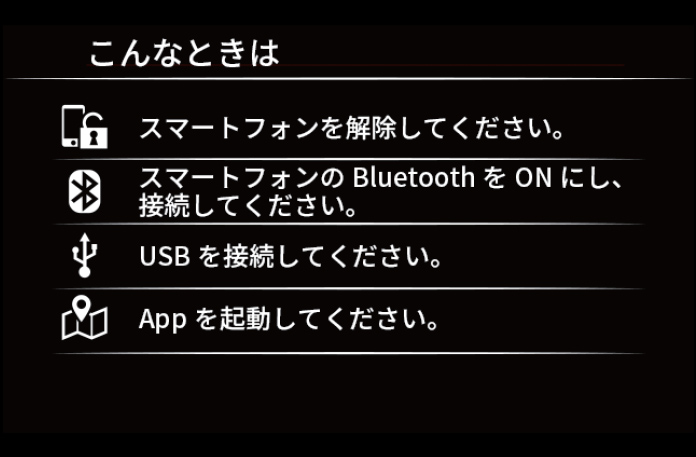
“詳細”を選択し、画面の指示に従って接続を確認してください
ソフトウェアアップデートのお知らせ
ペアリング機能の機能性や操作性を向上させ、より快適にご利用いただけるよう、ソフトウェアのアップデートをお願いします。
- ■アップデート内容 Ver. 2.30 2022年10月24日更新
- 1
- Ver. 2.20の不具合を修正
過去の更新情報
- ■アップデート内容 Ver. 2.20 2022年10月5日更新
- 1
- MyRide-Linkアプリとの接続性の向上
Android バージョン 12 で変更されたBluetooth仕様に更新
- 2
- ヘッドセットとの接続性が向上
高音質なワイドバンド対応ヘッドセットをサポート
- 3
- 表示不具合の修正
天気情報取得時の表示不具合を修正
更新手順は以下より、ご確認をお願いします。
上記の更新プラグラムをお手持ちのPCへダウンロードしていただきUSBメモリにデータを移行してください。
※USBメモリをフォーマット(初期化)してからデータ移行をしてください。
※データ容量は約200MBになります。
※データ名称は変更しないでください。ファイル名が変更されると、CCU がファイルを認識しません。
※ファイル システムは『FAT32』に変更してからフォーマット(初期化)してください。
※詳しくは以下動画をご確認ください。

車両のメインスイッチをオンにし、エンジンを始動します。
※ソフトウェアの更新は必ずエンジン始動をしてから作業を進めてください。
※バッテリー上がりを避けるため、ソフトウエアの更新は必ずエンジンを始動してから作業を進めてください。
※ソフトウエアの更新が完了するまで、エンジンを止めないでください。

フロントポケット右側のUSBジャックにUSBメモリを挿入します。

ポップアップメニュー> アプリケーション> 設定> システム> システム情報を選択してください。
※データを入れたUSBメモリを差込んでも『ソフトウェア更新』がグレーアウトしている場合はデータの読込が出来ていない可能性があります。
※上記掲載のデータ保存方法動画をご確認ください。
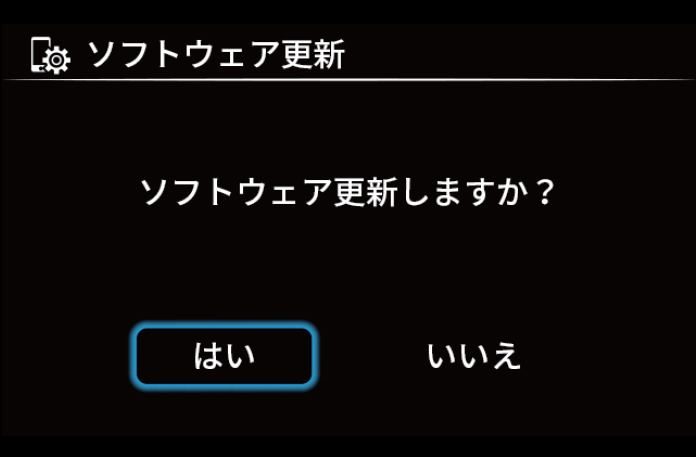
”はい”を選択して、ソフトウェアのアップデートを開始します。
※アップデート時間は10~15分程度かかります。
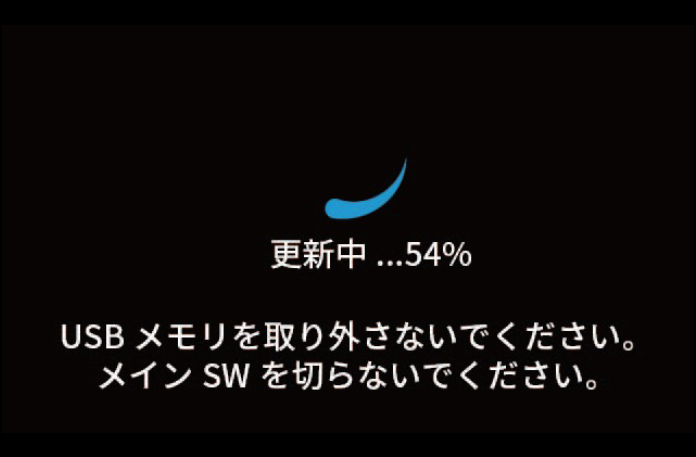
データ転送が完了するまで車両の電源はオンにしたまま、USBメモリは切断しないでください。
終わりましたら、アップデートが適切に完了したか確認をしてください。
ソフトウェア更新確認方法
My Ride-Linkに関するサポート窓口はこちら
ヤマハ発動機コネクテッドアプリ・サポートセンター
TEL:0120-009-078
受付時間 10:00~12:00 / 13:00~17:00
月~金曜日(祝日、弊社所定の休日を除く)
- スマートフォンを操作する場合は、必ず車両を停止させてください。
- 走行中はハンドルから手を離さないでください。
- 常に交通状況を注視し、運転に集中してください。
- スマートフォンは付属していません。
- アプリ画面は開発中のもので実際のものと仕様が異なる場合があります。
- 画面デザイン、機能などは予告なく変更、廃止する場合があります。